Managing network connections is essential when working with Ubuntu 22.04 LTS. Sometimes, network issues arise that require restarting the network interface. Fortunately, Ubuntu provides efficient command-line methods to handle this. This guide outlines the best ways to restart your network on Ubuntu 22.04 LTS using terminal commands.
Why Restart the Network?
Restarting your network can resolve various issues, including:
- Connectivity problems after system updates.
- IP address conflicts.
- Network performance issues.
- Configuration changes that require a restart to take effect.
Methods to Restart Network on Ubuntu 22.04 LTS
There are multiple methods to restart your network. Each method suits different scenarios, so choose the one that best fits your needs.
1. Restart Network Using ip Command
The ip command is a powerful tool for managing network interfaces. To restart your network using this command, follow these steps:
sudo ip link set eth0 down && sudo ip link set eth0 up
Here’s how it works:
sudogrants administrative privileges.ip linkinteracts with network interfaces.set eth0 downdisables the interface.set eth0 upre-enables it.
Note: Replace eth0 with your actual network interface name, which you can find using the following command:
ip a
2. Restart Network Using systemctl
Ubuntu 22.04 LTS uses systemd for service management. Restarting the network service with systemctl is simple:
apt install network-manager
sudo systemctl restart NetworkManager.service
This command restarts the Network Manager, which manages network connections in most desktop environments.
For systems using systemd-networkd instead of Network Manager, use this command instead:
sudo systemctl restart systemd-networkd
3. Restart Network Using nmcli
The nmcli command is another effective way to restart network connections:
sudo nmcli networking off
sudo nmcli networking on
Alternatively, you can restart a specific connection with this command:
sudo nmcli con down "<Connection_Name>" && sudo nmcli con up "<Connection_Name>"
4. Restart Network Using ifdown and ifup
For older Ubuntu systems or network configurations that use ifupdown, these commands may apply:
sudo ifdown eth0 && sudo ifup eth0
Again, replace eth0 with your network interface name.
5. Restart Network Using service Command
The service command is another method for restarting network services. Run the following command:
sudo service NetworkManager restart
For systemd-networkd users:
sudo service systemd-networkd restart
Identifying Your Network Interface
Before restarting your network, it’s important to identify your network interface. Use the following command to list interfaces and their status:
ip a
Look for the interface with an UP status, which indicates the active network connection.
Verifying Network Status
After restarting the network, confirm that everything is functioning properly by running:
ping 8.8.8.8
This command tests connectivity to Google‘s DNS servers, which can help verify your internet connection status.
Common Issues and Solutions
1. Network Interface Not Found:
If you receive an error indicating that your network interface is missing, check the interface name using ip a and ensure you entered it correctly.
2. No Internet After Restart:
Try releasing and renewing your IP address with these commands:
sudo dhclient -r
sudo dhclient
3. DNS Issues:
If you can ping IP addresses but not domain names, you may need to update your DNS settings in /etc/resolv.conf.
Best Practices
- Always verify your network interface name before restarting the network.
- Avoid restarting the network remotely unless you have alternative access in case the connection fails.
- Back up your network configuration files before making major changes.
Conclusion
Restarting the network on Ubuntu 22.04 LTS is straightforward with the right commands. Whether you use ip, systemctl, nmcli, or ifdown/ifup, each method has its strengths. Understanding these options ensures you can quickly resolve network issues and keep your system running smoothly.
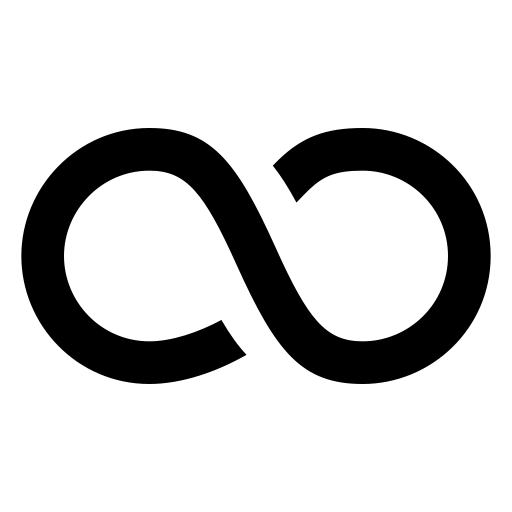
Leave a Reply