In today’s interconnected world, managing multiple networks on a single device is a common necessity. Whether you’re balancing corporate intranets with public internet access or configuring specialized network routes, understanding how to control network traffic on your macOS device is essential. This guide will walk you through the fundamentals of network routing on macOS, providing practical commands and configurations to optimize your network experience.
Why Network Routing Matters
Network routing determines how data packets travel from your device to their destinations. On macOS, effective routing ensures seamless access to various networks without constant manual adjustments. For instance, if your workplace restricts internet access but you need to connect to both the corporate network and the internet, proper routing configurations can facilitate this dual connectivity.
Viewing the Routing Table
To manage your network routes, it’s crucial to understand your current routing table. The netstat command in macOS provides this information:
$ netstat -nr
This command displays the routing tables, showing destinations, gateways, flags, and interfaces. In typical scenarios, you might see multiple default routes corresponding to different network interfaces. Adjusting the network service order in System Preferences can prioritize which interface handles default traffic.
Interpreting Routing Flags
The routing table includes various flags that describe the status and properties of each route:
- U: Route is up and active.
- G: Route uses a gateway.
- S: Static route, added manually or at boot.
- H: Host-specific route.
- C: Cloning route, generates new routes on use.
- L: Link-layer (MAC) address is valid.
- R: Reject route, known but unreachable.
Understanding these flags helps in diagnosing network issues and configuring routes effectively.
Managing Routes with the route Command
The route command is a powerful tool for adding, deleting, and monitoring network routes. Its general syntax is:
$ sudo route [-dnqtv] command [[modifiers] args]
Common commands include add, delete, change, get, monitor, and flush.
Monitoring Route Changes
To observe real-time changes in the routing table, use:
$ route -v monitor
This command displays routing updates as they occur, which is useful when modifying network settings or troubleshooting connectivity issues.
Adding a Route
To add a new route, specify whether it’s a host or network route:
$ sudo route -v add [-net | -host] destination gateway [netmask subnet-mask]
- Network route example:
$ sudo route -v add -net 192.168.1.0/24 10.0.0.1 - Host route example:
$ sudo route -v add -host 192.168.1.100 10.0.0.1
These commands direct traffic destined for specific networks or hosts through the specified gateway.
Deleting a Route
To remove an existing route:
$ sudo route -v delete [-net | -host] destination
For example, to delete a network route:
$ sudo route -v delete -net 192.168.1.0/24
This command removes the specified route from the routing table.
Flushing the Routing Table
To clear all routes (use with caution):
$ sudo route -v flush
This resets the routing table, which can be helpful in certain troubleshooting scenarios but may disrupt active connections.
Persisting Route Settings
Routes added via the route command are temporary and will reset after a reboot. To make routes persistent, macOS provides the networksetup command-line tool, which offers more advanced network configuration options.
Listing Network Services
Identify available network services:
$ networksetup -listallnetworkservices
This command lists all network interfaces, such as Wi-Fi, Ethernet, and others.
Adding Persistent Routes
To add a persistent route to a specific network service:
$ sudo networksetup -setadditionalroutes "Service Name" destination subnet-mask gateway
For example:
$ sudo networksetup -setadditionalroutes "Wi-Fi" 192.168.1.0 255.255.255.0 10.0.0.1
This command ensures the route remains active across reboots.
Removing Persistent Routes
To remove all additional routes from a network service:
$ sudo networksetup -setadditionalroutes "Service Name"
This clears any persistent routes associated with the specified service.
Monitoring Network Connections
To view active network connections and the processes using them, the lsof command is invaluable:
$ lsof -i :port-number
For example, to check what’s using port 80:
$ lsof -i :80
This command helps identify services bound to specific ports, aiding in network management and troubleshooting.
Conclusion
Effectively managing network routing on macOS enhances your device’s connectivity and ensures seamless interaction across multiple networks. By mastering commands like netstat, route, and networksetup, you can tailor your network configurations to meet specific needs, whether for personal use or within a complex organizational environment.
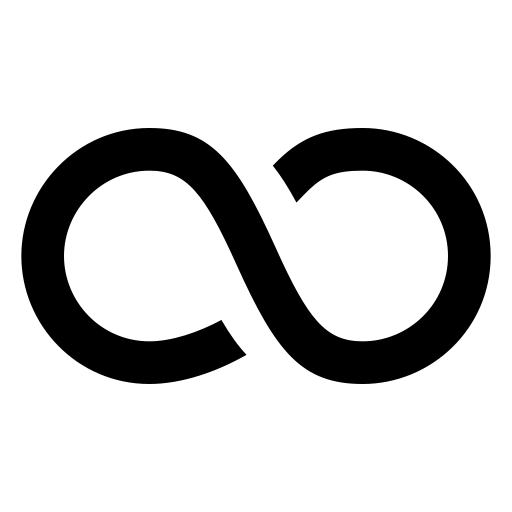
Leave a Reply