Introduction
In today’s digital landscape, privacy and security are paramount. Whether you’re working remotely or just browsing the web, encrypting your internet traffic is a must. Cloudflare WARP is a free, user-friendly VPN service designed to improve security, reduce latency, and enhance your online experience. This guide walks you through installing Cloudflare WARP on macOS and Linux, ensuring a seamless and secure internet connection.
What is Cloudflare WARP?
Cloudflare WARP is a VPN service that encrypts your internet traffic while optimizing speed and reliability. Unlike traditional VPNs, WARP does not hide your IP address but enhances security by encrypting your data between your device and Cloudflare’s global network. It also improves network performance by reducing congestion and optimizing DNS resolution.
Prerequisites
Before installing Cloudflare WARP, ensure the following:
- An active internet connection
- Administrative privileges on your device
- Basic familiarity with the command line (for Linux users)
Installing Cloudflare WARP on macOS
Step 1: Download Cloudflare WARP for macOS
- Visit the official Cloudflare WARP website.
- Click on the “Download” button and select “macOS.”
- The installer file (
Cloudflare_WARP.pkg) will download to your system.
Step 2: Install Cloudflare WARP
- Locate the downloaded
.pkgfile in your “Downloads” folder. - Double-click the file to launch the installation wizard.
- Follow the on-screen instructions to complete the installation.
Step 3: Configure Cloudflare WARP
- Open the Cloudflare WARP application from the Applications folder.
- Sign in (if required) or select “Use WARP” to start the VPN service.
- Click the toggle switch to enable WARP.
- Adjust preferences as needed in the settings menu.
Step 4: Verify Installation
To ensure WARP is working:
- Visit https://www.cloudflare.com/cdn-cgi/trace in your browser. If
warp=onappears, WARP is active.
Installing Cloudflare WARP on Linux
Step 1: Add Cloudflare WARP Repository
Ubuntu/Debian:
curl -fsSL https://pkg.cloudflareclient.com/pubkey.gpg | sudo tee /usr/share/keyrings/cloudflare-warp-archive-keyring.gpg > /dev/null
echo "deb [signed-by=/usr/share/keyrings/cloudflare-warp-archive-keyring.gpg] https://pkg.cloudflareclient.com/ $(lsb_release -cs) main" | sudo tee /etc/apt/sources.list.d/cloudflare-client.list > /dev/null
sudo apt update
Fedora/CentOS/RHEL:
sudo dnf config-manager --add-repo https://pkg.cloudflareclient.com/cloudflare-client.repo
sudo dnf install cloudflare-warp
Step 2: Install Cloudflare WARP
For Debian-based systems:
sudo apt install cloudflare-warp
For Fedora-based systems:
sudo dnf install cloudflare-warp
Step 3: Enable and Start WARP
sudo systemctl enable warp-svc
sudo systemctl start warp-svc
Step 4: Register and Connect to WARP
Run the following command to register your device:
warp-cli register
To enable WARP mode:
warp-cli set-mode warp
warp-cli connect
Step 5: Verify Installation
Check the connection status:
warp-cli status
If it shows “Connected,” WARP is running successfully.
Troubleshooting Common Issues
1. WARP Not Connecting
- Restart the WARP service:
sudo systemctl restart warp-svc - Ensure your firewall isn’t blocking WARP.
2. DNS Resolution Issues
- Reset DNS settings:
warp-cli disconnect warp-cli set-mode warp warp-cli connect
3. Slow Speeds
- Try switching between WARP and WARP+ modes:
warp-cli set-mode warp+doh warp-cli connect
Conclusion
Cloudflare WARP is an excellent tool for enhancing internet security and performance on macOS and Linux. With its simple installation and easy configuration, you can encrypt your internet traffic and enjoy a more secure browsing experience. Follow the steps outlined in this guide to set up WARP effortlessly and troubleshoot any potential issues.
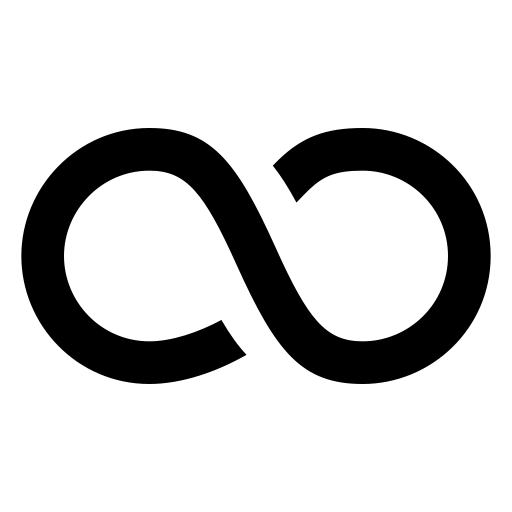
Leave a Reply