Running a smooth network starts with a well-maintained router, and for MikroTik users, RouterOS powers that experience. One often-overlooked aspect of router management is the system log. Over time, logs can pile up, cluttering your system and making it harder to troubleshoot issues. So, how do you keep your RouterOS system log clean? This article walks you through practical steps to manage and optimize your logs using tools like Winbox and simple scripts. By the end, you’ll have a leaner, more efficient system—and a clearer view of your network’s health.
Managing logs might sound technical, but it’s simpler than you think. With a few clicks and some basic commands, you can take control. Whether you’re a network admin or a curious enthusiast, these tips will help you streamline your RouterOS setup. Let’s dive in and explore how to clean up your system log effectively.
Why System Logs Matter in RouterOS
First off, let’s talk about why logs deserve your attention. RouterOS, the operating system behind MikroTik devices, tracks everything—login attempts, configuration changes, errors, and more. These logs act like a diary for your router, offering clues when something goes wrong. However, if left unchecked, they can grow out of control, eating up memory and slowing down your ability to find critical information.
For example, imagine sifting through thousands of log entries to pinpoint a failed connection. It’s like searching for a needle in a haystack. By keeping your RouterOS system log clean, you save time and resources. Plus, a tidy log makes it easier to spot patterns or issues before they escalate. So, taking a proactive approach pays off in the long run.
Understanding Logging Actions in RouterOS
Before you start cleaning, you need to know how RouterOS handles logs. The system uses “logging actions” to decide where logs go and how long they stick around. By default, RouterOS stores logs in memory, but you can also send them to a file or a remote server. For now, we’ll focus on memory-based logs—the most common setup for smaller networks.
To check your current settings, open Winbox, MikroTik’s handy graphical tool. Navigate to System > Logging > Actions. Here, you’ll see options like “memory-lines,” which controls how many log entries RouterOS keeps in memory. Out of the box, this might be set to a low number, say 100. But if you increase it to 1000, you’ll store more history—helpful for troubleshooting, yet risky if it clogs your system. The trick is finding a balance, and we’ll get to that soon.
Step 1: Assess Your Current Log Setup
Let’s begin by taking stock of your logs. Open Winbox and head to System > Logging. Click the “Actions” tab to see your memory settings. You might notice the “memory-lines” value is set to something small, like 1 or 100. This means RouterOS overwrites old entries quickly, which keeps things lean but limits your history.
Next, switch to the “General” tab to see what’s being logged. RouterOS categorizes logs—info, error, warning, critical—and you can choose which ones to track. For instance, you might log “info” for routine updates and “error” for problems. Take a moment to review these settings. Are you capturing too much noise? If so, trimming unnecessary categories can lighten the load.
Step 2: Adjust Memory Lines for Better Control
Now that you’ve seen your setup, let’s tweak it. RouterOS lets you adjust the “memory-lines” value to control how many log entries stick around. Setting it to 1 wipes logs almost instantly, while 1000 keeps a longer record. Here’s how to change it:
- In Winbox, go to System > Logging > Actions.
- Double-click the “memory” action (usually action 0).
- Update the “memory-lines” field—try 1000 for a solid buffer.
- Hit “OK” to save.
Alternatively, use the command line. Open a terminal in Winbox and type:
/system logging action
set 0 memory-lines=1
set 0 memory-lines=1000Afterward, RouterOS will store up to 1000 entries before overwriting the oldest ones. This gives you more data to work with, but don’t go overboard—too many lines can strain low-memory devices. For most home or small office setups, 1000 strikes a good balance.
Step 3: Automate Log Cleanup with Scripts
Manually clearing logs gets old fast. Fortunately, RouterOS supports scripts to automate the process. By creating a simple script, you can reset your logs on a schedule—say, daily or weekly. Here’s how to set it up:
Writing the Script
In Winbox, go to System > Scripts and click the “+” button to add a new script. Name it something like “ClearLogs” and enter this code:
/log print
/log remove [find]This script lists all logs and then deletes them. Simple, right? However, if you want to keep some recent entries, you can tweak it later.
Scheduling the Script
Next, schedule it to run automatically. Head to System > Scheduler and click “+”. Fill it out like this:
- Name: ClearLogsDaily
- Start Time: 00:00:00 (midnight)
- Interval: 1d (runs daily)
- On Event: /system script run ClearLogs
Click “OK,” and you’re set. Now, your RouterOS system log cleans itself every night. You’ll wake up to a fresh slate, ready for the day’s events.
Step 4: Fine-Tune Logging Categories
Not every log entry deserves a spot in your memory. RouterOS logs a lot by default, and some of it—like debug messages—might be overkill for everyday use. To cut the clutter, adjust what gets logged:
- In Winbox, go to System > Logging > General.
- Look at the “Topics” column—info, error, warning, etc.
- Disable noisy topics like “debug” by double-clicking and unchecking “memory.”
For example, if you only care about errors and warnings, disable “info.” This reduces the log volume without losing critical alerts. As a result, your system stays leaner, and you still catch the big stuff.
Benefits of a Clean RouterOS System Log
So, why bother with all this? For starters, a clean log speeds up troubleshooting. When an issue pops up, you won’t wade through days of irrelevant entries. Instead, you’ll see recent, relevant data—clear and concise. Additionally, it frees up memory, especially on older MikroTik devices with limited resources.
Moreover, automating the process saves you time. No more manual resets or endless scrolling. With a script and a scheduler, your RouterOS system log stays manageable without lifting a finger. Ultimately, it’s about working smarter, not harder.
Troubleshooting Tips for Log Management
Sometimes, things don’t go as planned. If your logs still feel cluttered, check a few things. First, confirm your script runs correctly—go to System > Scripts, select “ClearLogs,” and click “Run Script.” Did it clear the logs? If not, double-check the code.
Next, ensure your scheduler is active. In System > Scheduler, verify the “ClearLogsDaily” task shows a “Next Run” time. If it’s blank, the interval might be off. Fix it by setting “Interval” to “1d” again.
Finally, watch your memory usage. In Winbox, go to System > Resources. If memory’s tight, lower “memory-lines” to 500 or less. Small tweaks like this keep your router humming along.
Best Practices for Ongoing Log Maintenance
Keeping your RouterOS system log clean isn’t a one-time fix—it’s a habit. For instance, review your settings monthly. As your network grows, you might need more lines or stricter categories. Likewise, test your script periodically to ensure it’s still doing its job.
Another key point: back up your logs if they matter. Before clearing, export them via System > Logging > Actions > File. This way, you preserve history without clogging memory. Above all, stay proactive—regular maintenance beats a crisis any day.
To Wrap Up
In summary, a clean RouterOS system log is your ticket to a smoother network. By adjusting memory lines, scripting cleanups, and trimming categories, you take charge of your router’s health. Not only does this save time, but it also sharpens your troubleshooting game. Looking ahead, the future seems promising—with a little effort, your MikroTik device will run lean and mean.
So, why wait? The time to act is now. Dive into Winbox, set up that script, and enjoy a clutter-free log. Your network—and your sanity—will thank you. What’s more, this small step could inspire bigger improvements down the road. After all, a well-managed router is the backbone of any great setup.
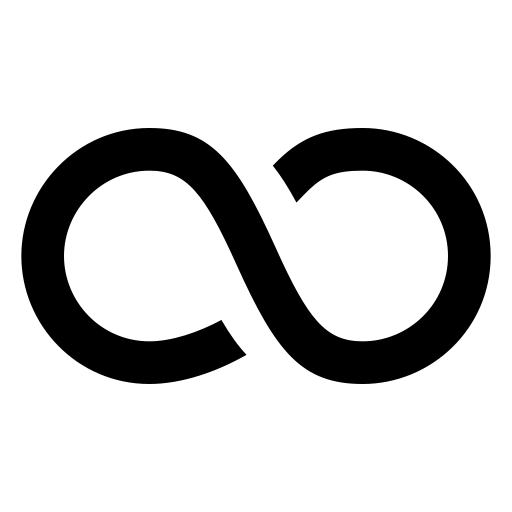
Leave a Reply